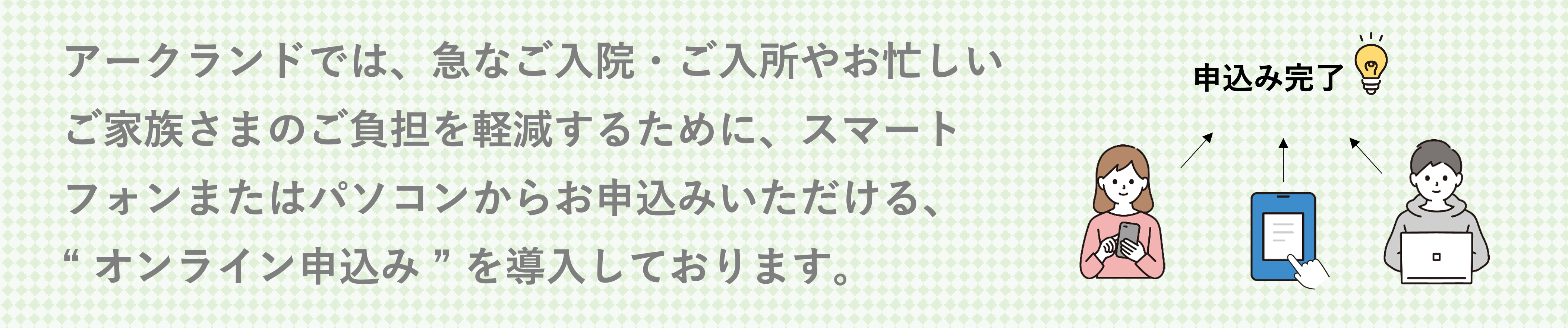
病院、施設から配付されるチラシに申込画面に繋がるQRコードが表示されています。
お手持ちのスマートフォン、またはタブレットで読み込みを行い申込手続き画面へ進んでください。
パソコンからお申込みをされる場合は、QRコード下にあるURLをブラウザのアドレスバーに入力し申込手続き画面に進んでください。
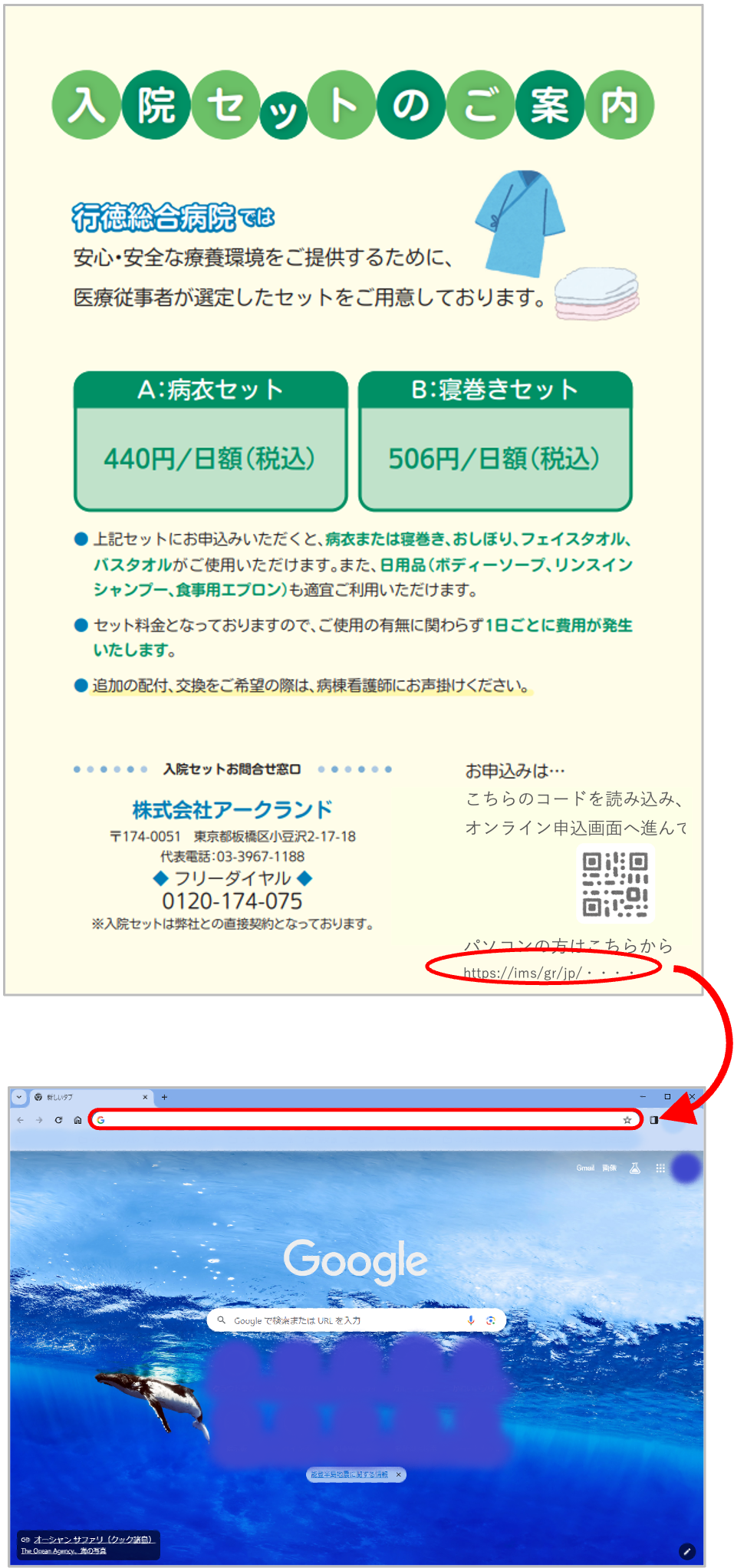
[ ログイン ] 画面が表示されます。
[ ログイン ] ボタンの下にある 「 新規登録する場合はこちら 」をタップ(またはクリック)してください。
スマホ画面サンプル
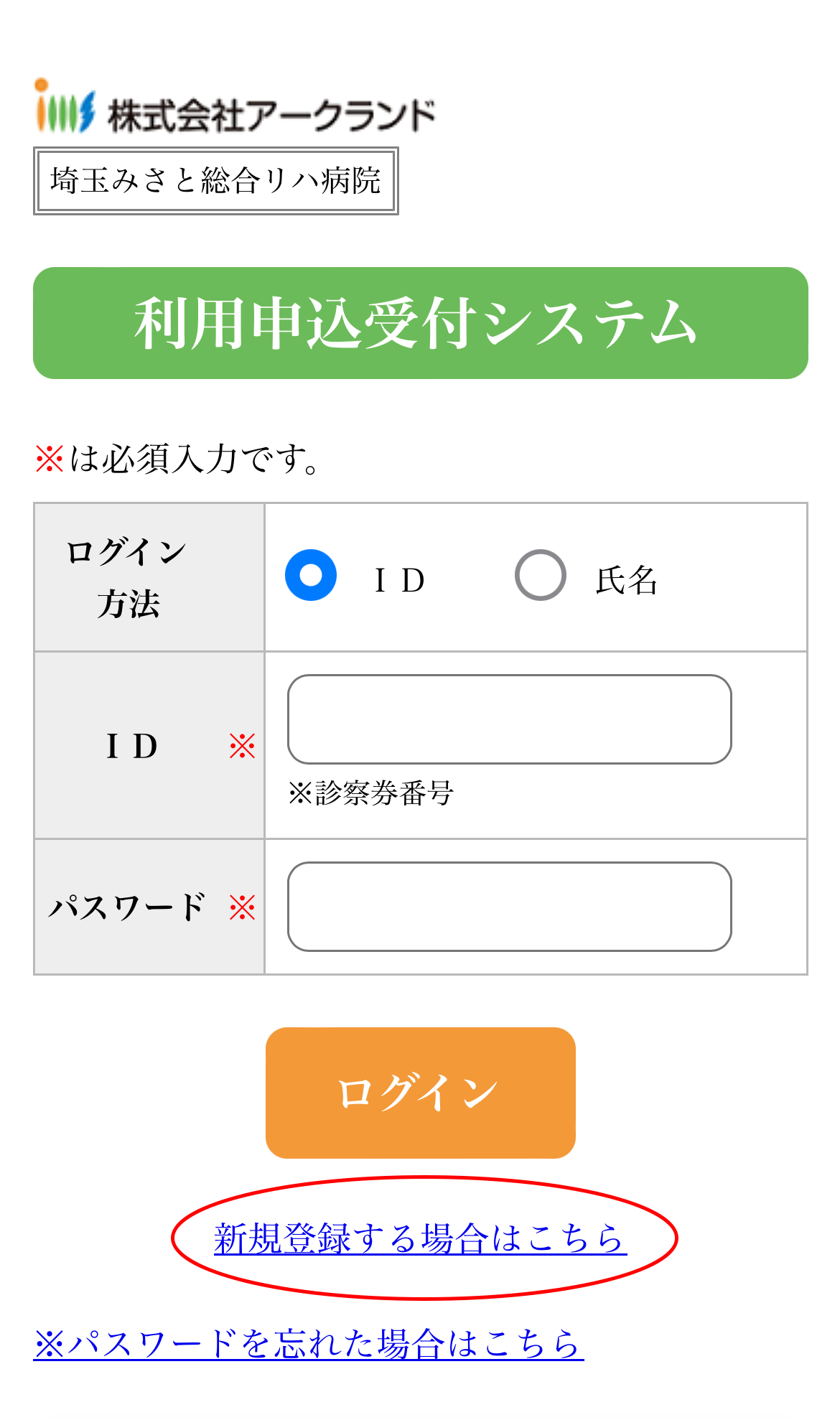
パソコン画面サンプル
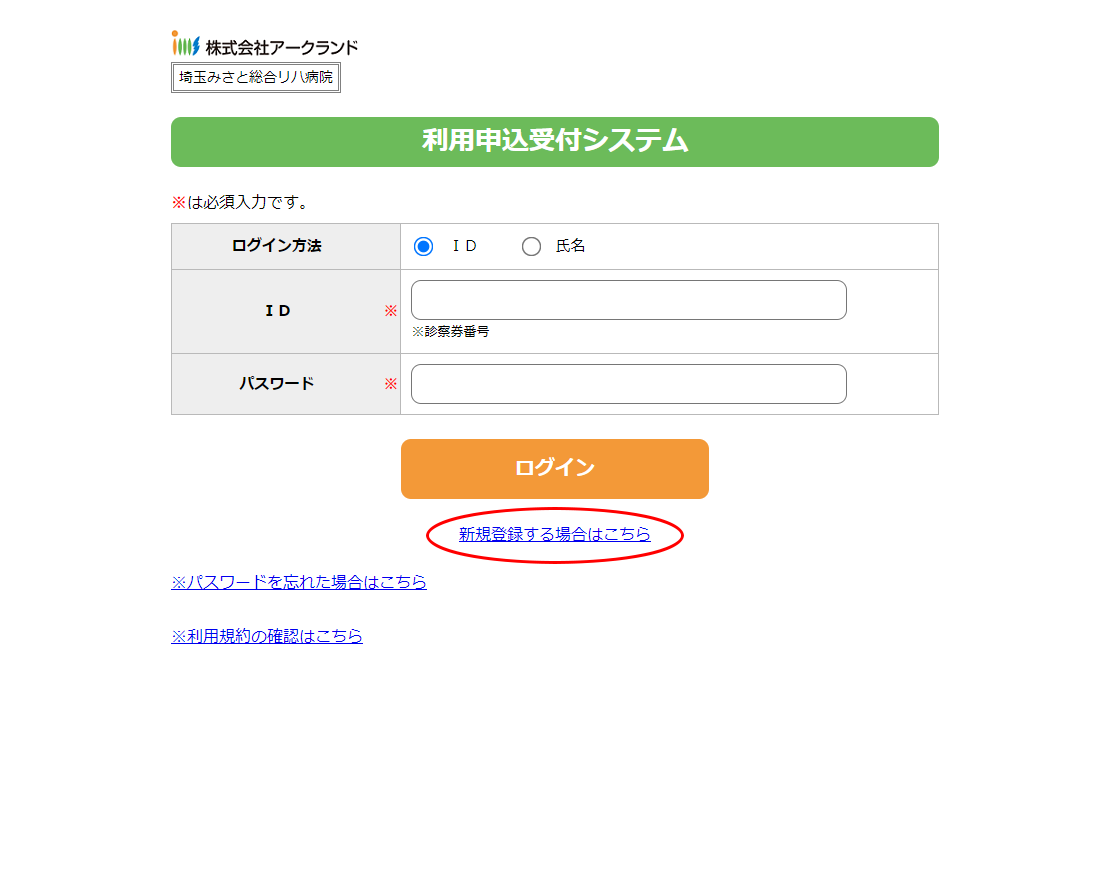
[ 仮登録 ] 画面が表示されます。
本登録用URLの通知方法を選択し、必要な情報を入力します。
SMS ・・・・・ ショートメッセージサービス
ご入力いただいた携帯電話宛に送信いたします
メール ・・・・・ 電子メール
ご入力いただいたメールアドレス宛に送信いたします
必要な情報の入力が完了しましたら、 [ 仮登録 ] ボタンをタップ(またはクリック)してください。
入力が正常に受付られ、通知が送信完了した場合は、[ 仮登録通知 ] 画面が表示されます。
[ OK ] ボタンをタップ(またはクリック)してください。
スマホ画面サンプル
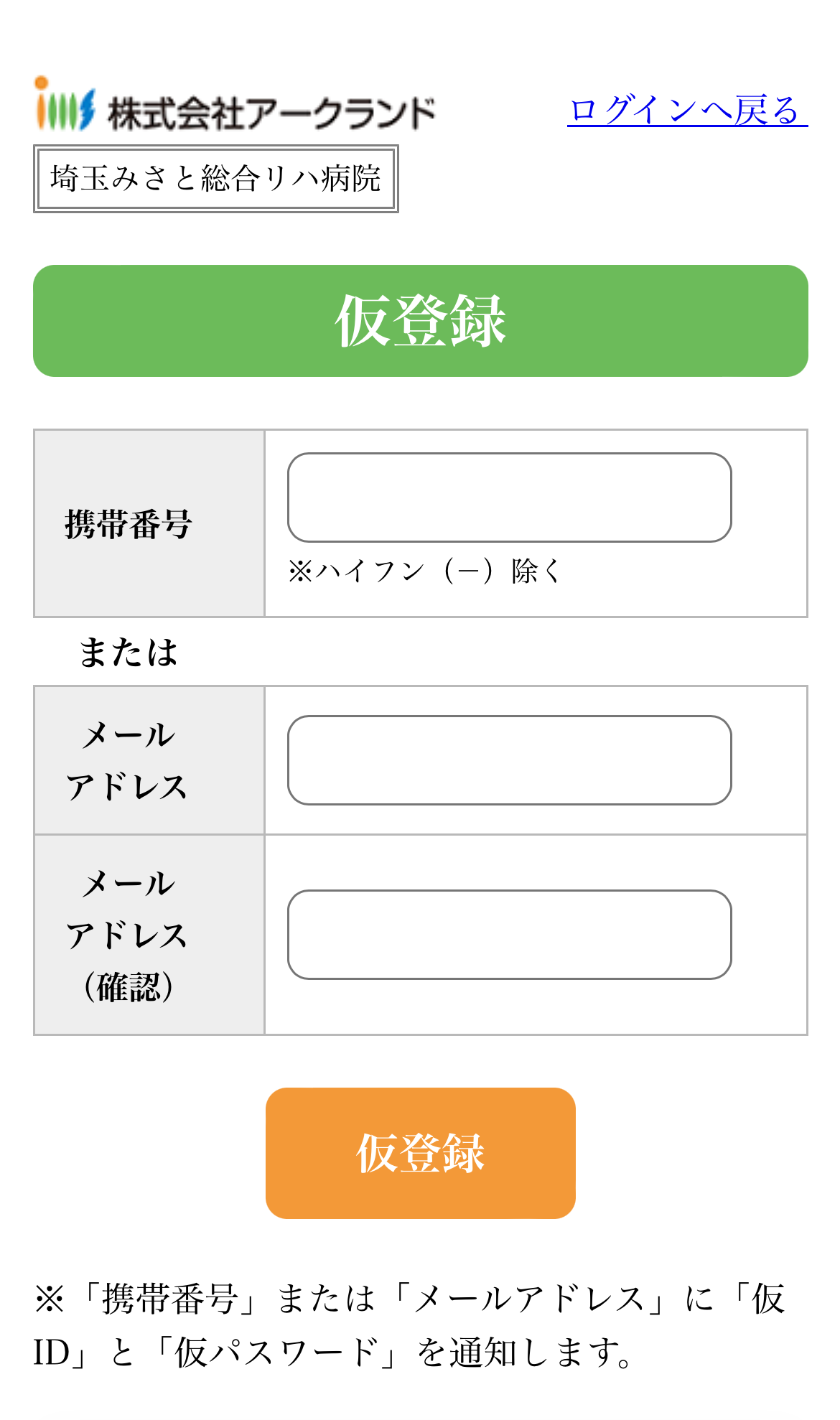
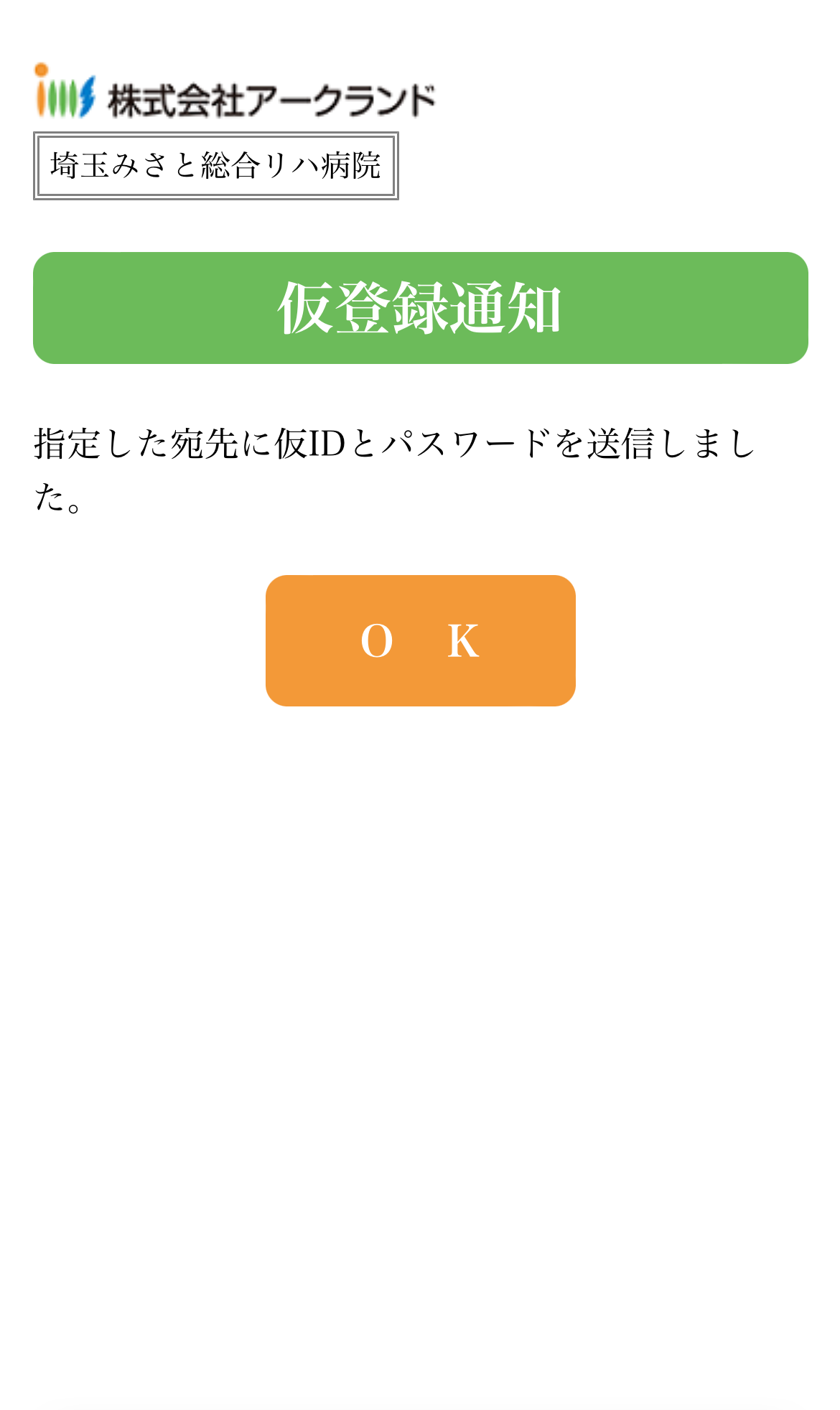
パソコン画面サンプル
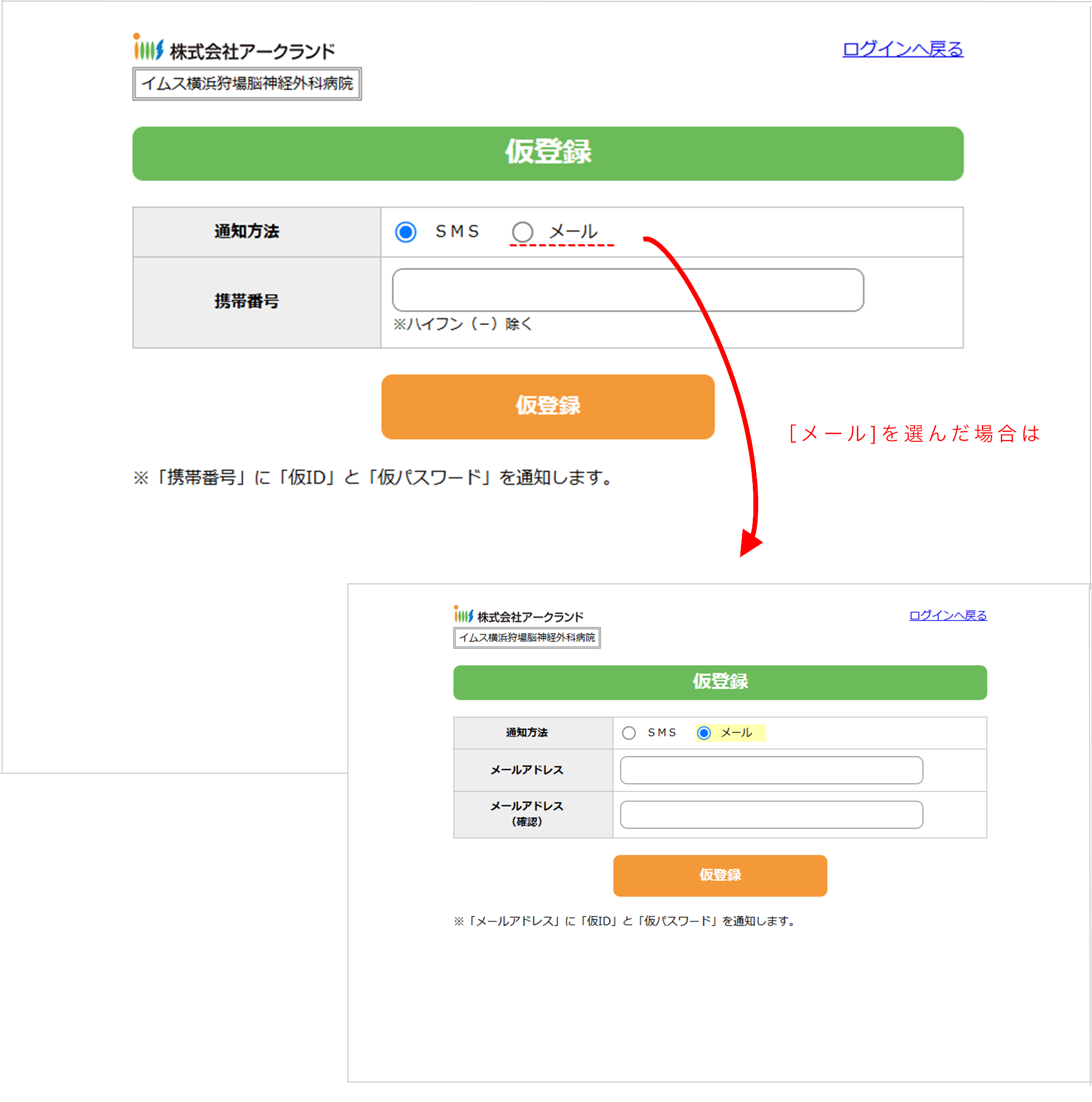
【 SMS通知を選択された方 】
■ Androidの方
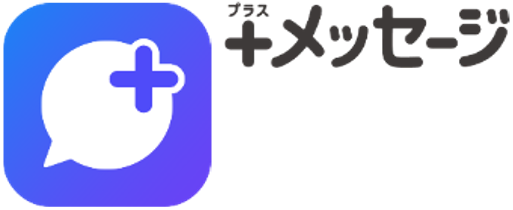
プラスメッセージのアプリを起動し、(株)アークランドからの通知を開いてください。
■ iPhoneの方
メッセージのアプリを起動し、(株)アークランドからの通知を開いてください。
【 メールを選択された方 】
ご使用されているメールソフトを起動し、「 ●●●@arkland5.com 」 からのメールを開いてください。
スマホ画面サンプル
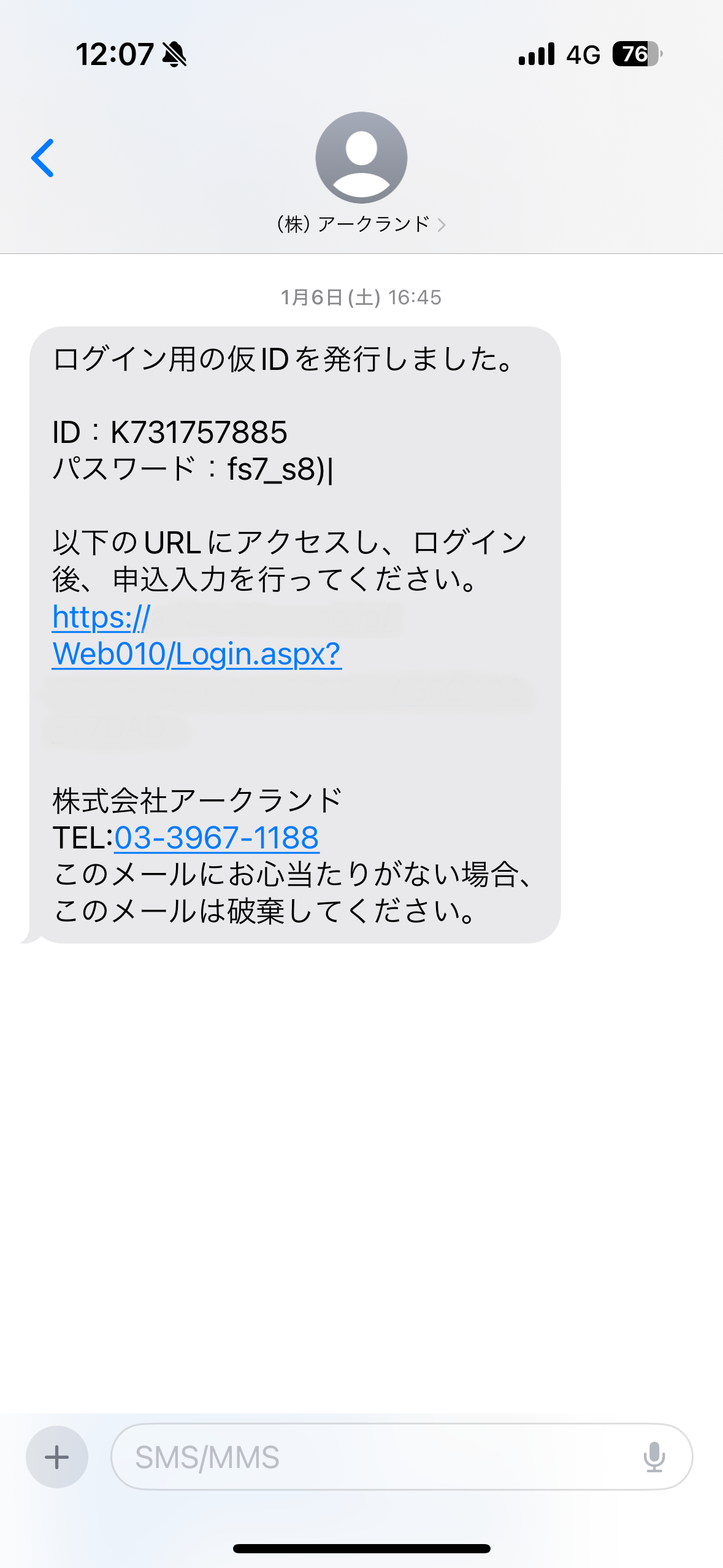
電子メール画面サンプル
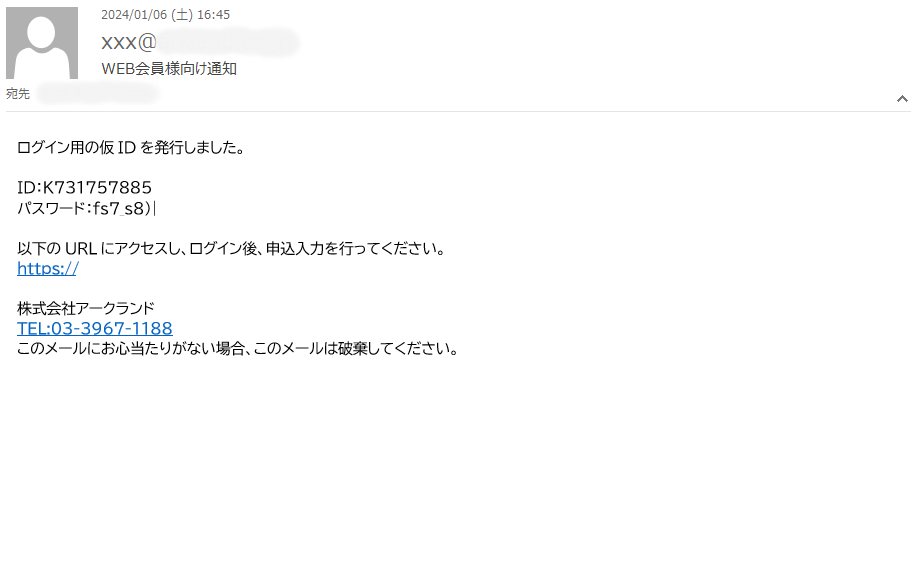
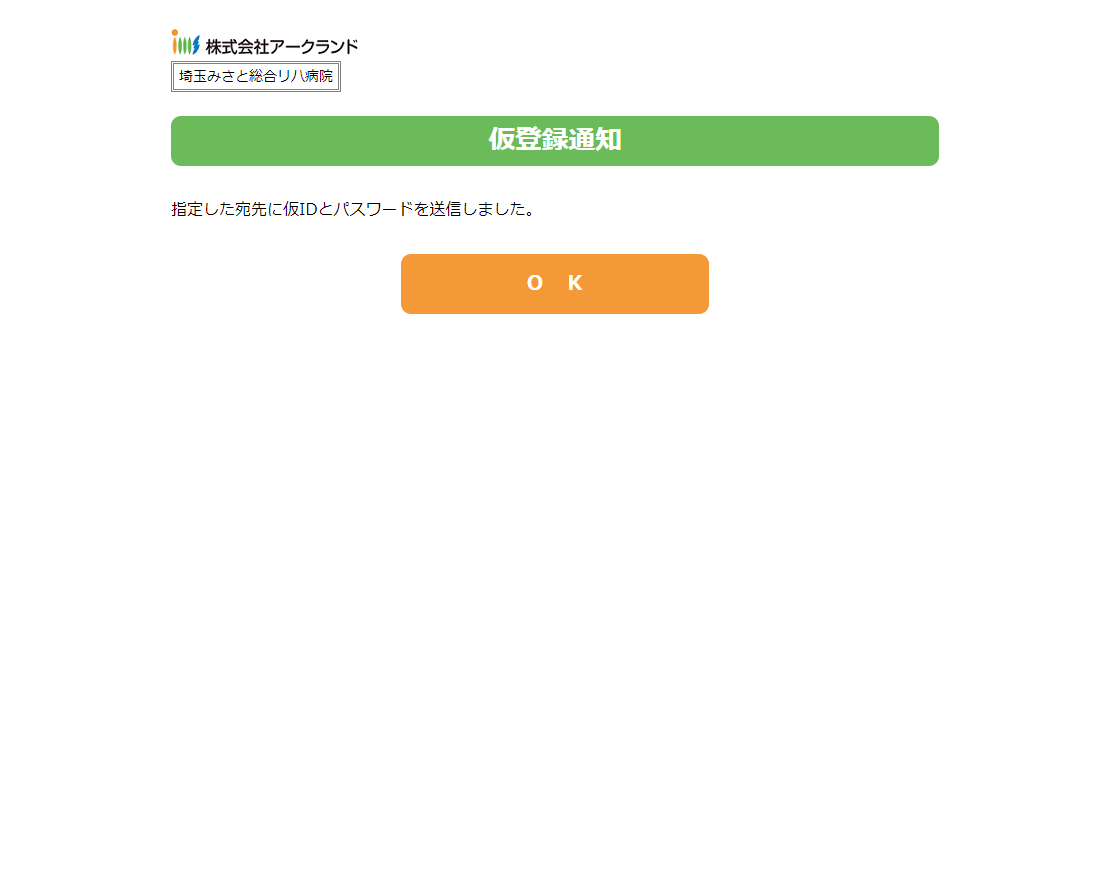
SMS または 電子メールで受信したメッセージ内に本登録用URLが表記されています。
タップ(またはクリック)していただき、本登録ログイン画面に進んでください。
ログイン画面が表示されましたら、SMS または電子メールで受信したメッセージ内に表記されている
「 ID 」 と 「 パスワード 」 を確認し、ログイン画面の「 ID 」 と 「 パスワード 」 欄に入力してください。
入力が完了しましたら、[ ログイン ] ボタンをタップまたはクリックして、ログインを行ってください。
スマホ画面サンプル
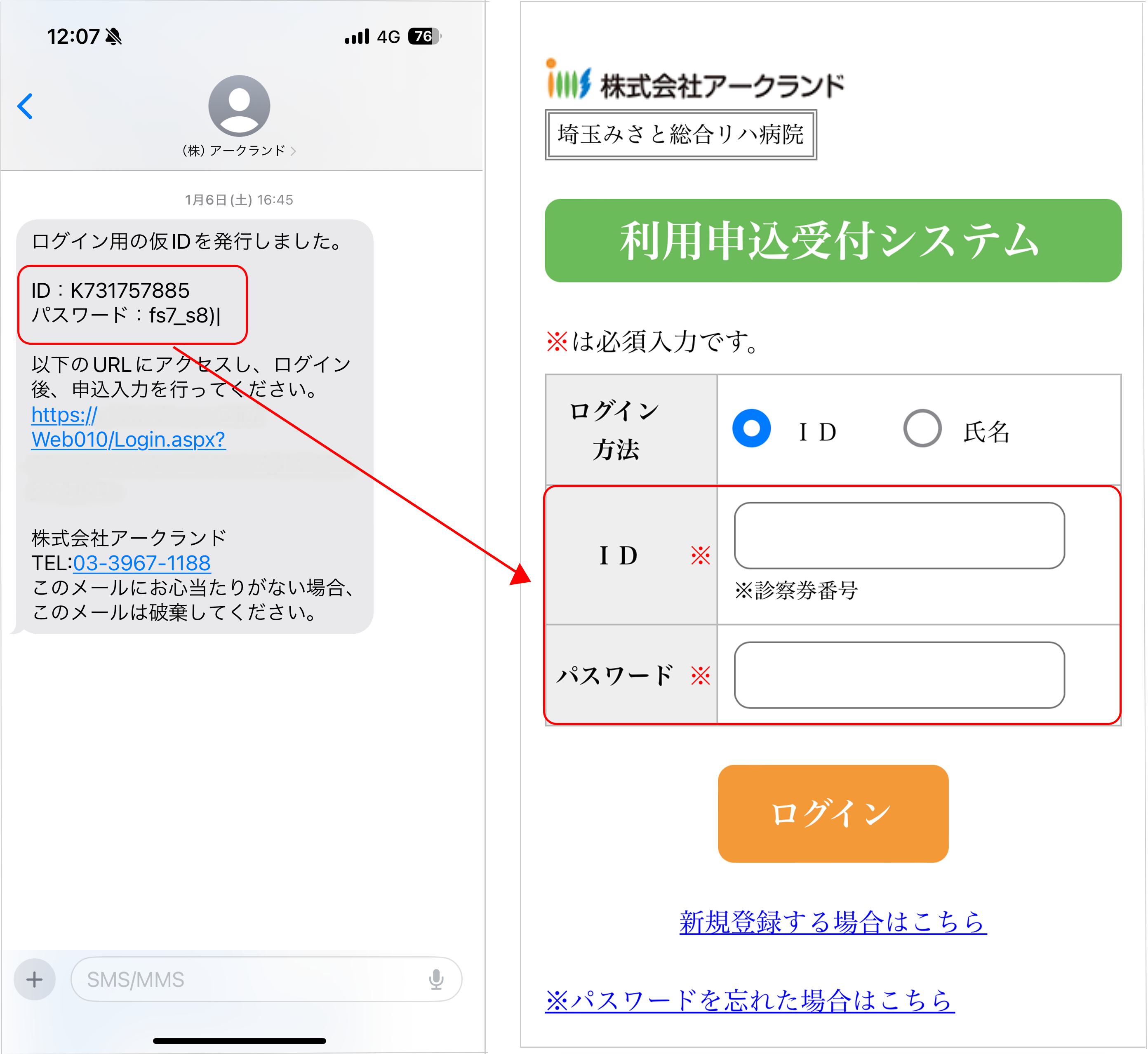
電子メール画面サンプル
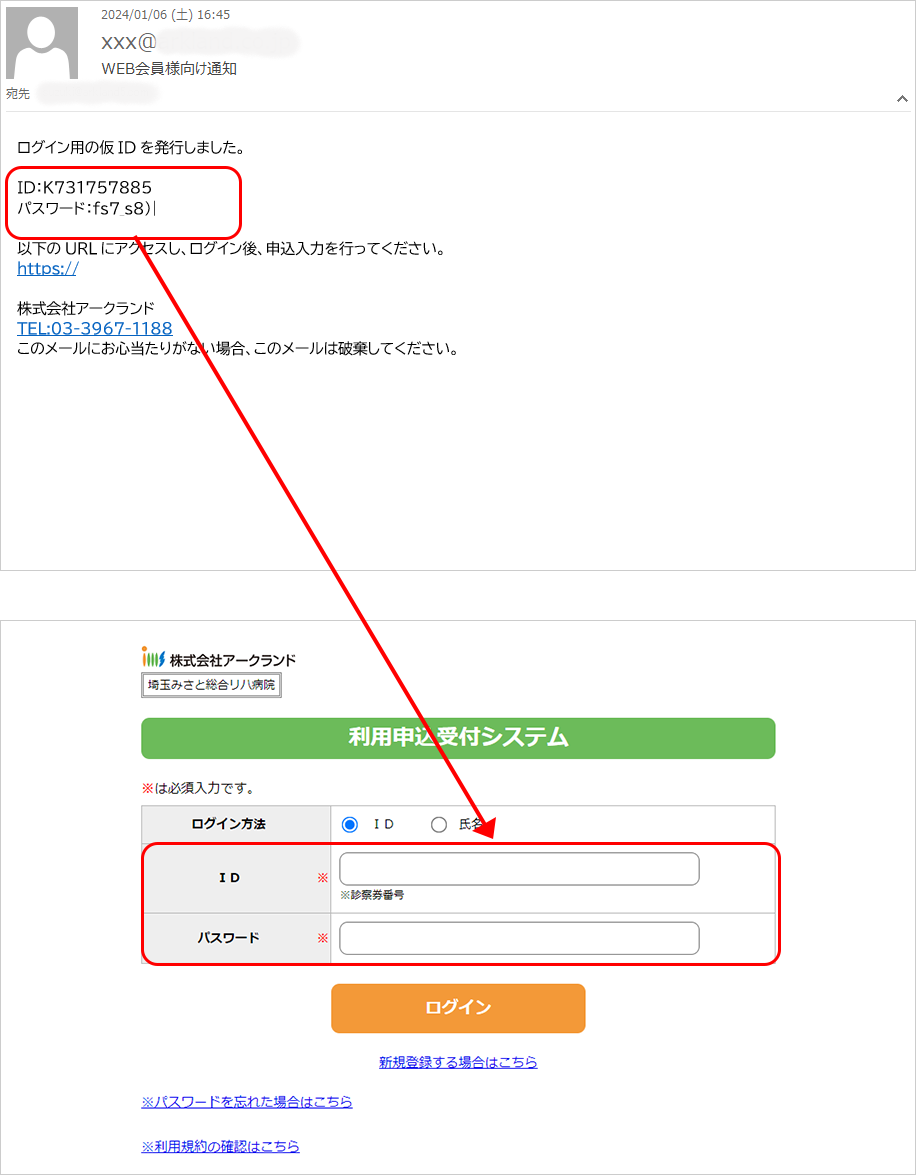
スマートフォン ID と パスワード をコピー&ペーストする方法 ~ iPhone ~
①届いたメッセージを長押しタップします
すると、右図のようにメッセージがクローズアップされ、メッセージの下にメニューが表されます
[ コピー ] を選択してください
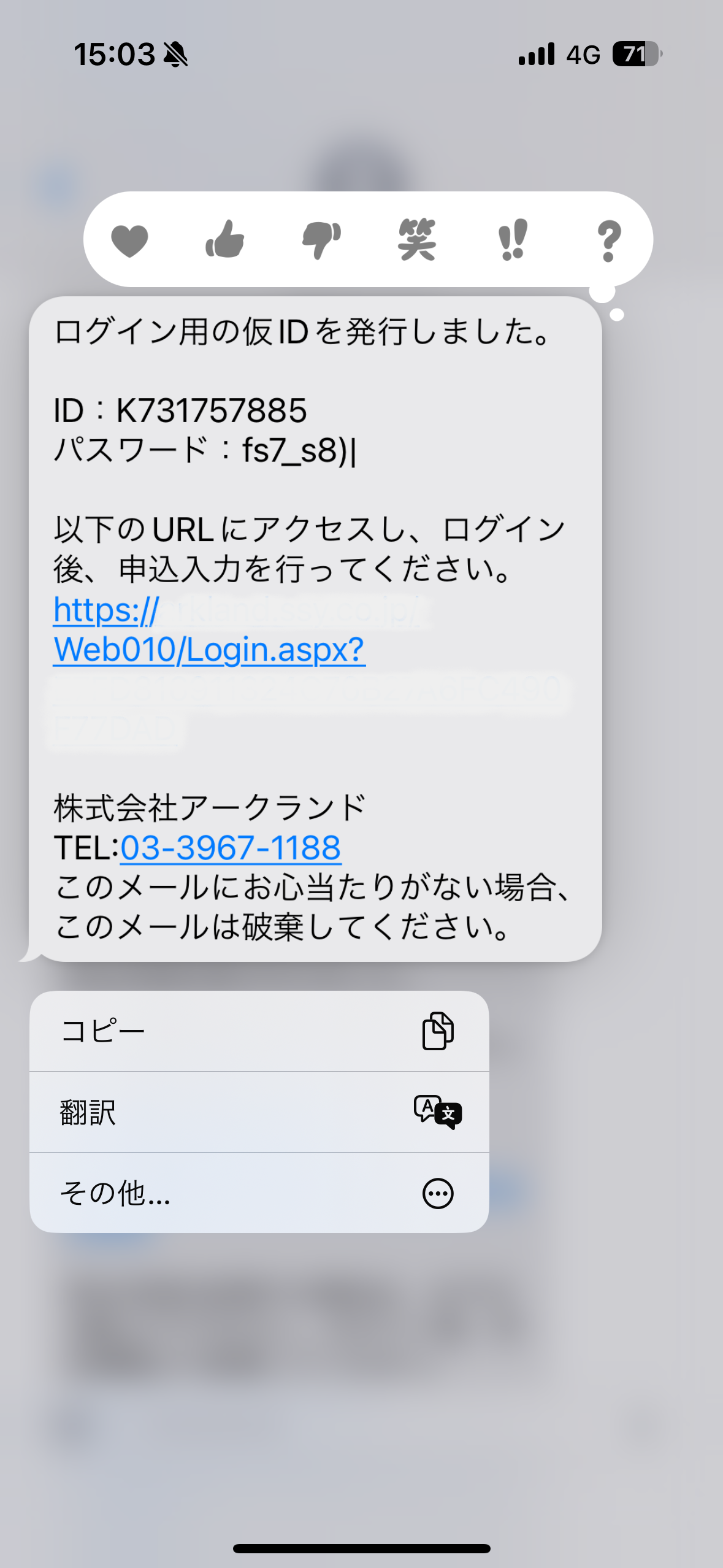
②スマホのホーム画面からメモ帳アプリを起動させます
③新規作成マークをタップして、新規メモ帳を開きます
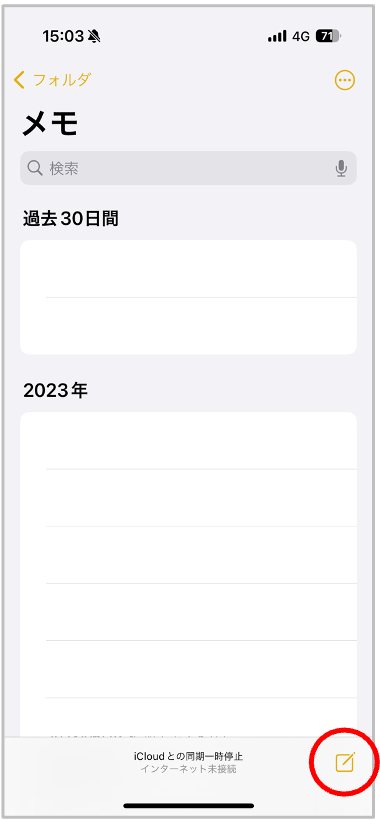
④新規メモ帳画面を長押しタップします
すると、右図のようにメニューが表示されますので、[ ペースト ] を選択してください
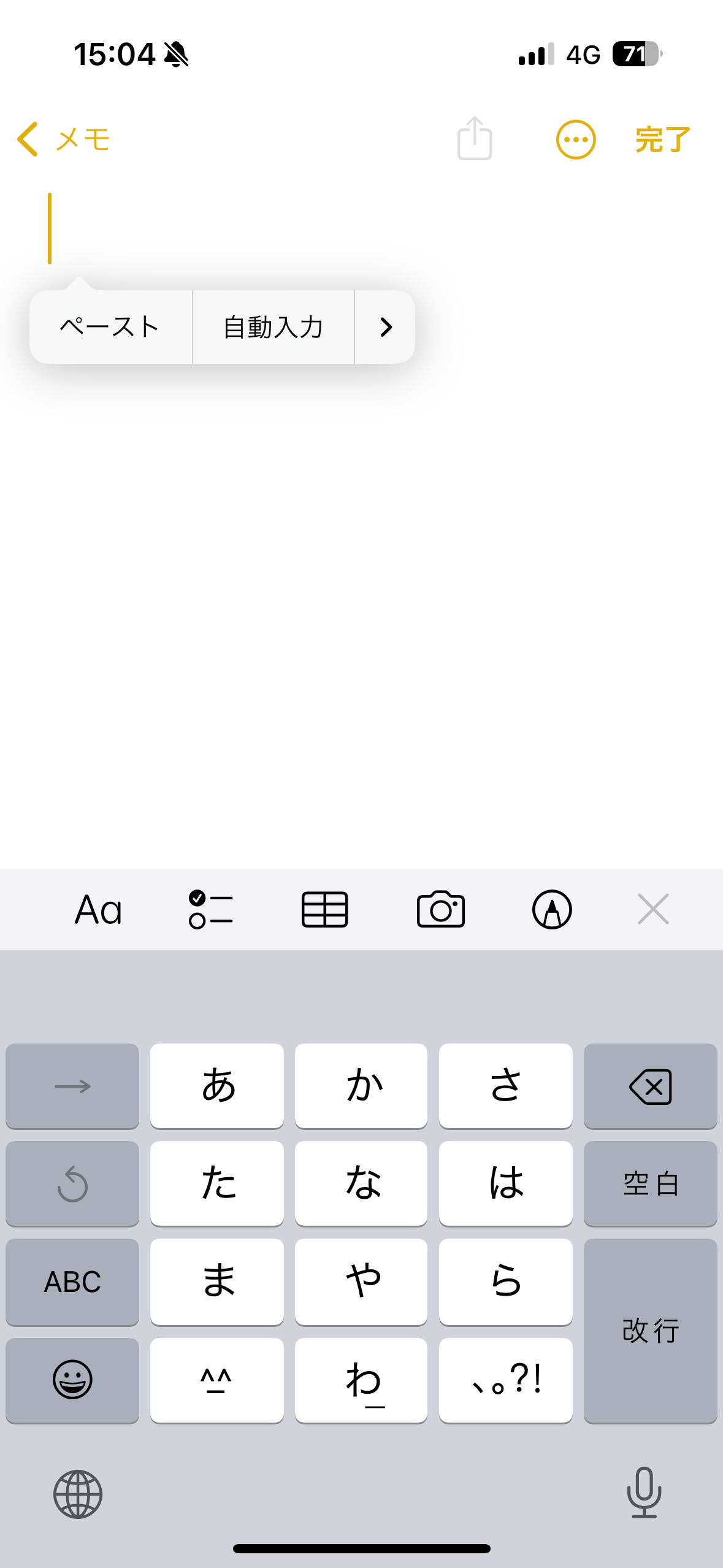
⑤メッセージがペーストされます
ID部分をダブルタップしてください
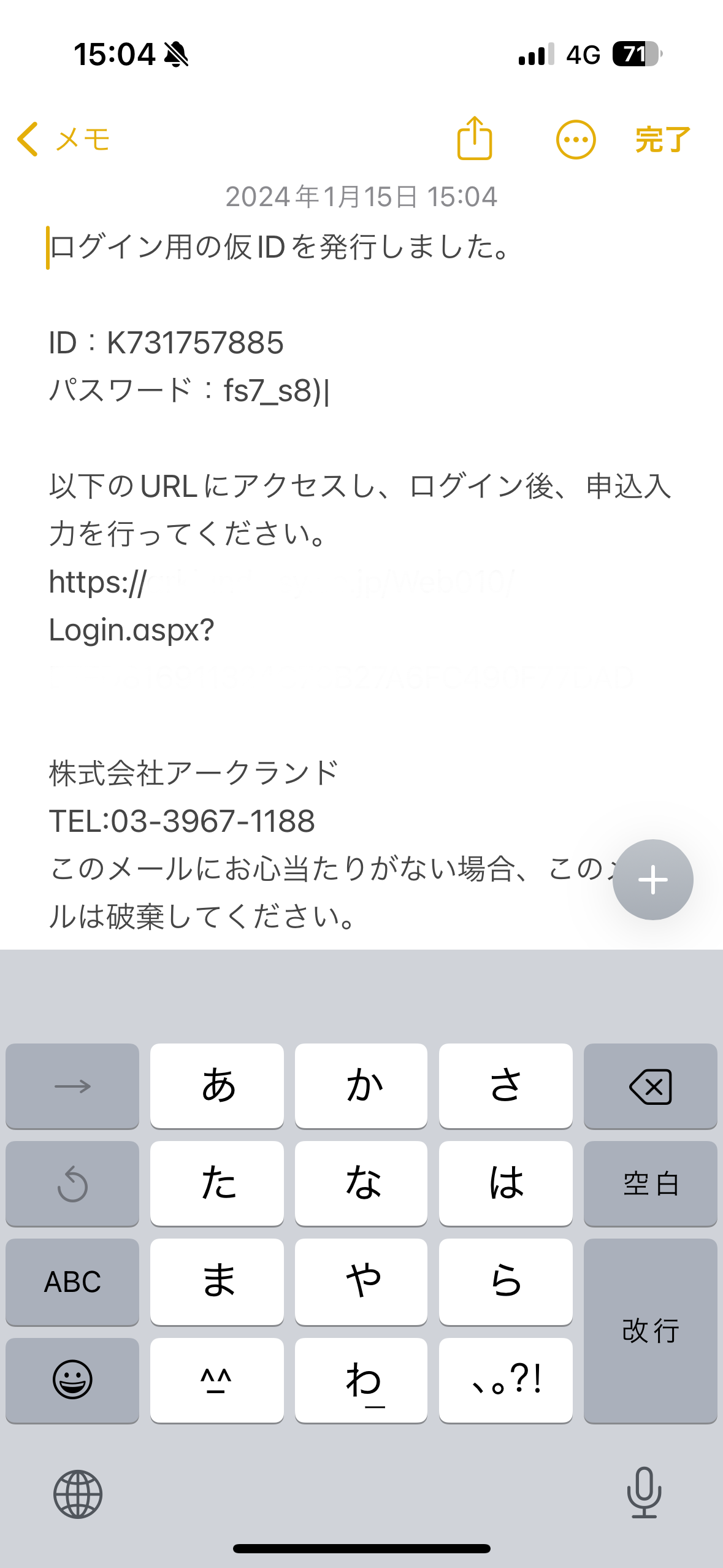
⑥右図のように範囲選択ができますのでコピーしたい範囲を選びます
メニューバーの[ コピー ] を選択してください
[ ログイン ] 画面にペーストすることができます
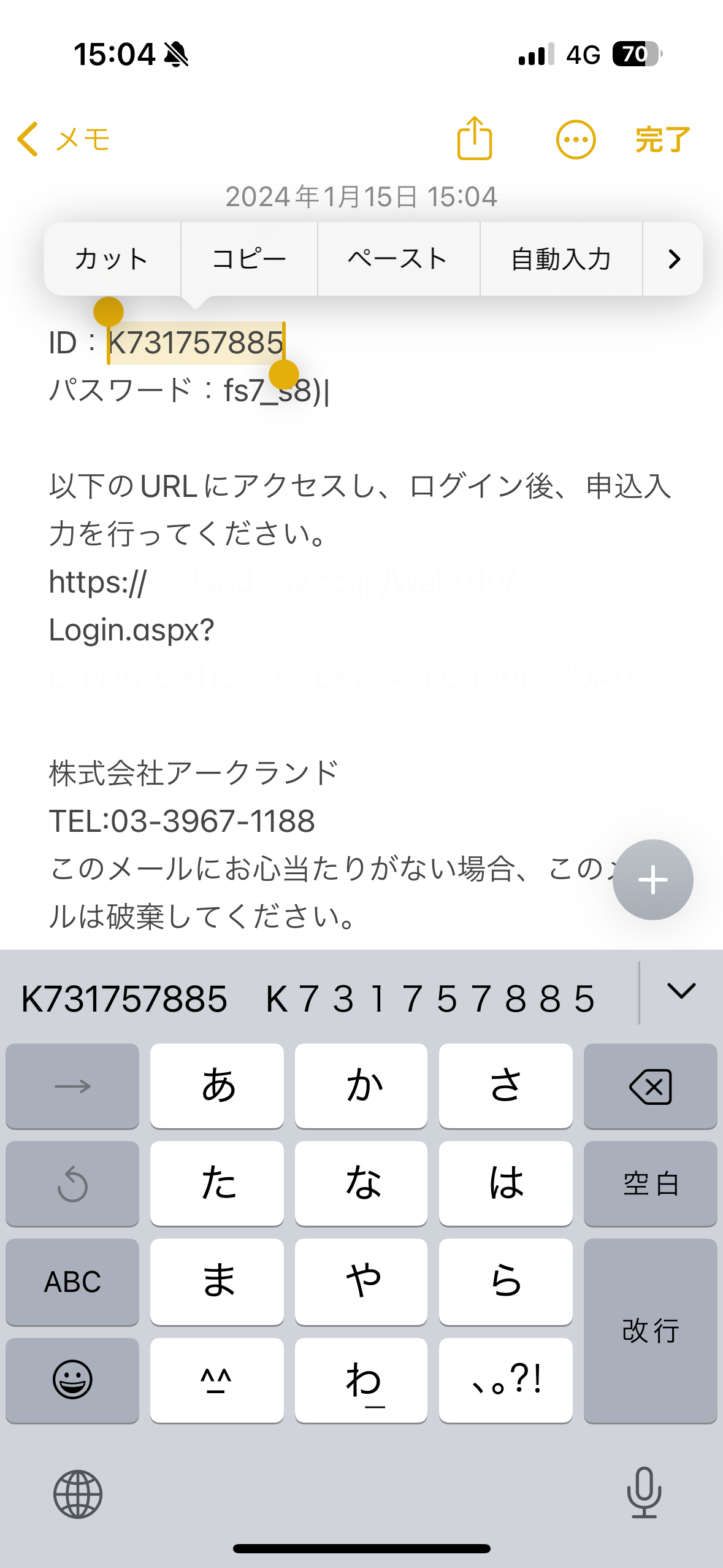
※ Androidスマートフォンも基本の流れは同じです。
インストールされている“メモ帳”アプリを使用して、コピー&ペーストを行ってください
ログインすると [ 利用規約 ] が表示されます。
規約を一番下までスクロールすると、「本規約に同意します」 のチェックボックスが選択できるようになるため、
タップ(またはクリック)をしてチェックマークを入れてください。
つづいて [ 申込 ] ボタンをタップ(またはクリック)して次の画面に進んでください。
スマホ画面サンプル
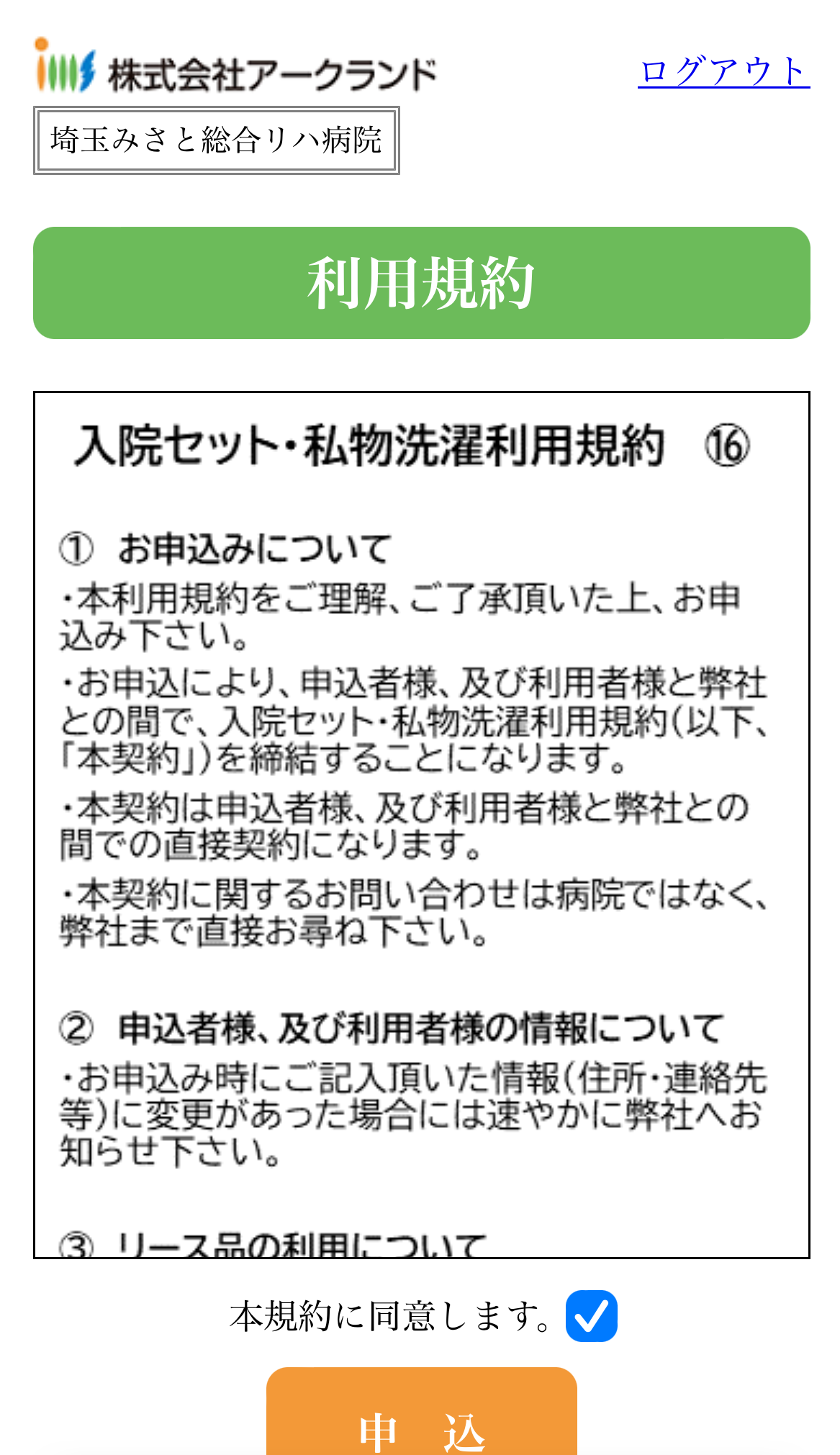
パソコン画面サンプル
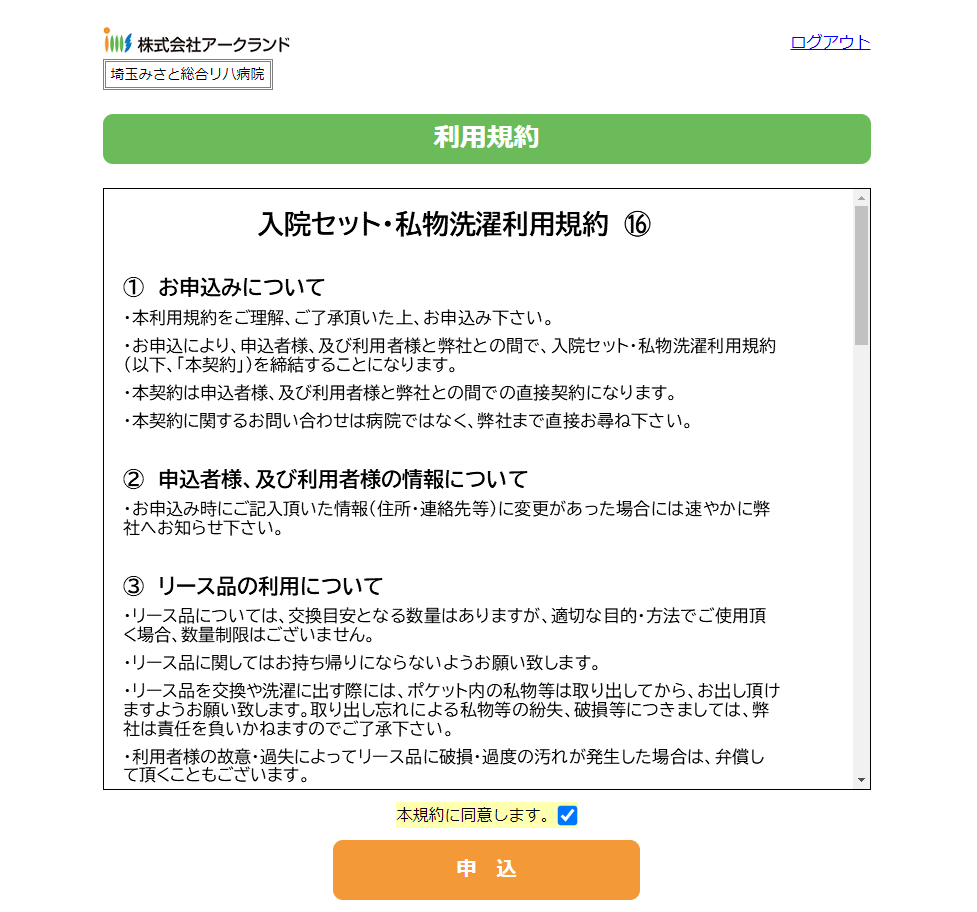
[ 利用者情報入力 ] 画面が表示されます。
必要な情報を入力し、[ 次へ ]ボタンをタップ(またはクリック)をしてください。
※印がついている項目は入力必須項目になります。
スマホ画面サンプル

パソコン画面サンプル
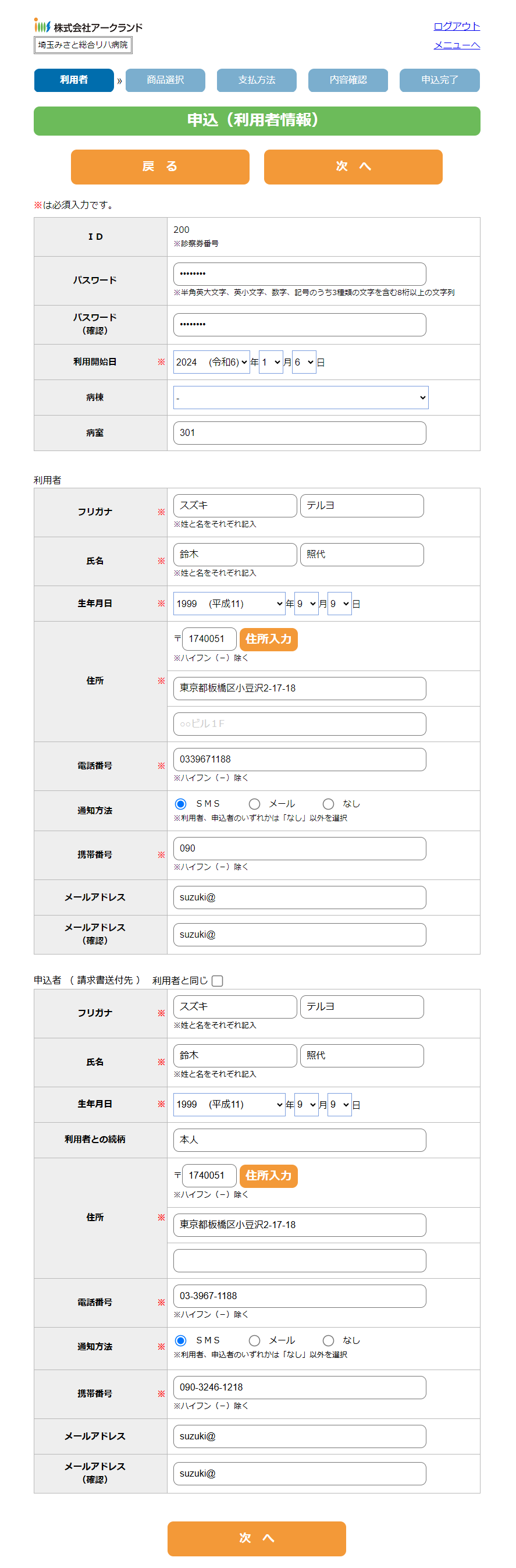
[ 商品選択 ] 画面が表示されます。
ご希望の商品のチェックボックスをタップ(またはクリック)でチェックマークを入れてください。
複数商品が選択できる場合、「1日あたりの合計金額」欄に日額の合計が表示されます。
※私物洗濯の金額は含まれません
選択が終わりましたら、[ 次へ ] ボタンをタップ(またはクリック)をしてください。
スマホ画面サンプル
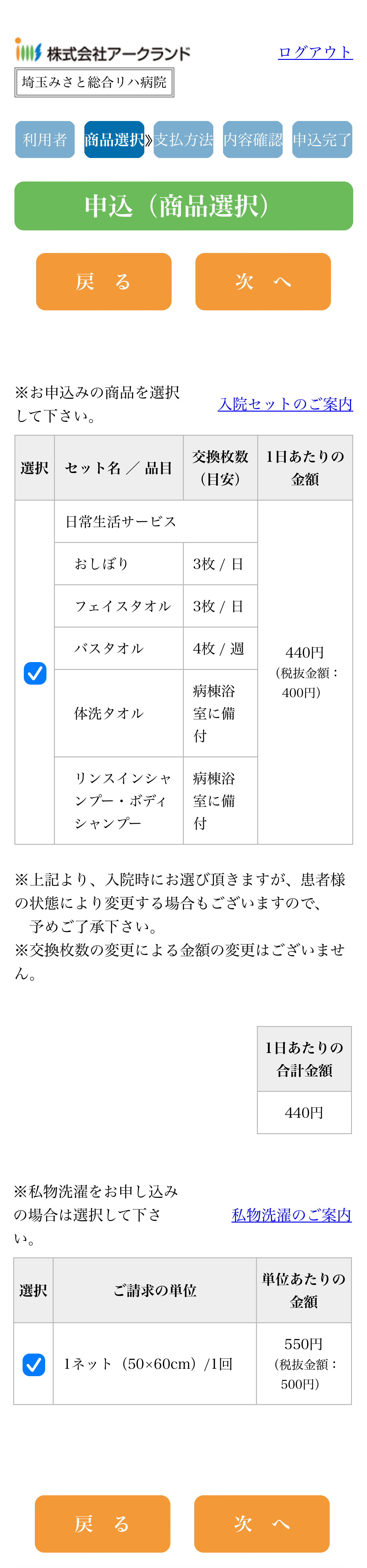
パソコン画面サンプル
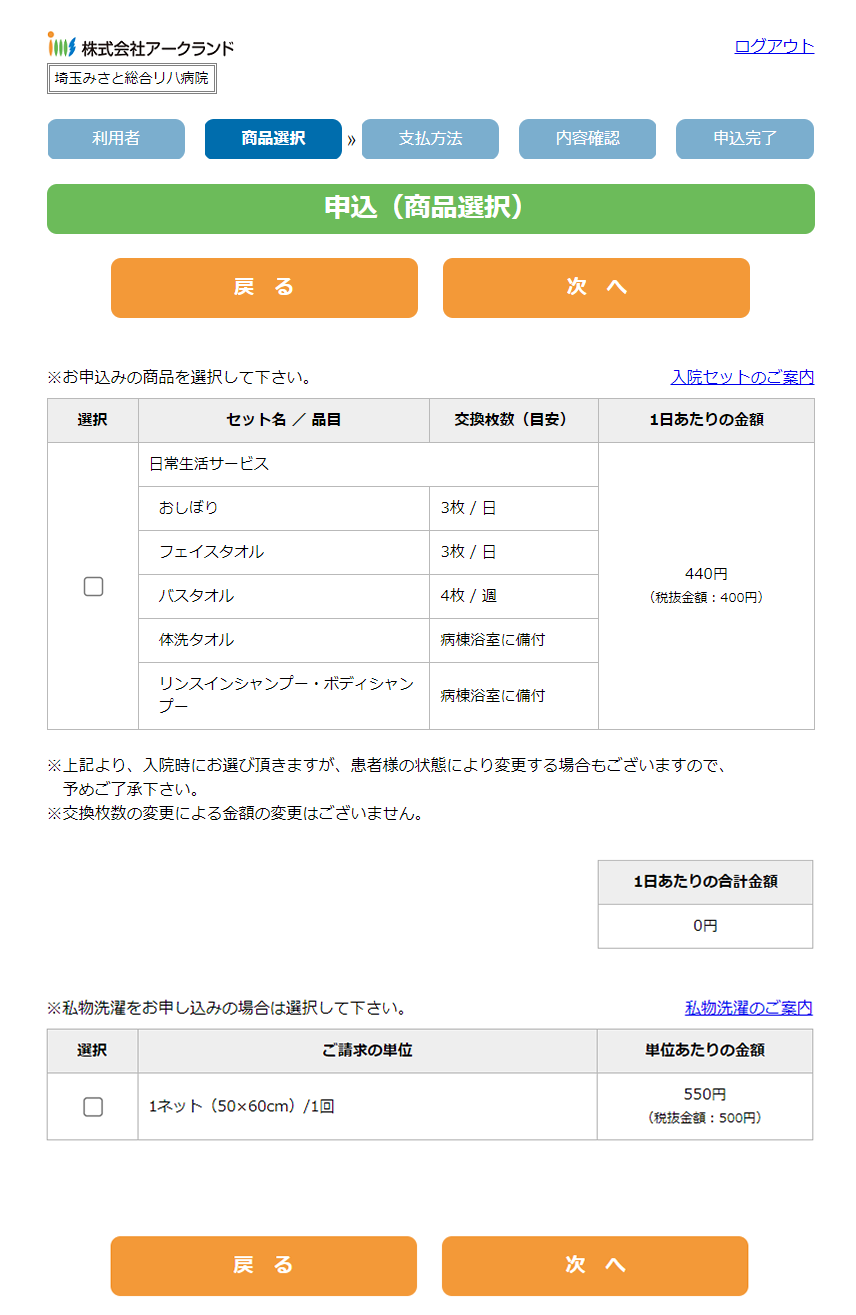
[ 支払方法選択 ] 画面が表示されます。
サンプル画像は1種類になっていますが、支払方法が複数ある場合は、ご希望の支払方法のラジオボタンを選択してください。
選択が終わりましたら、[ 入力内容確認 ] ボタンをタップ(またはクリック)をしてください。
スマホ画面サンプル
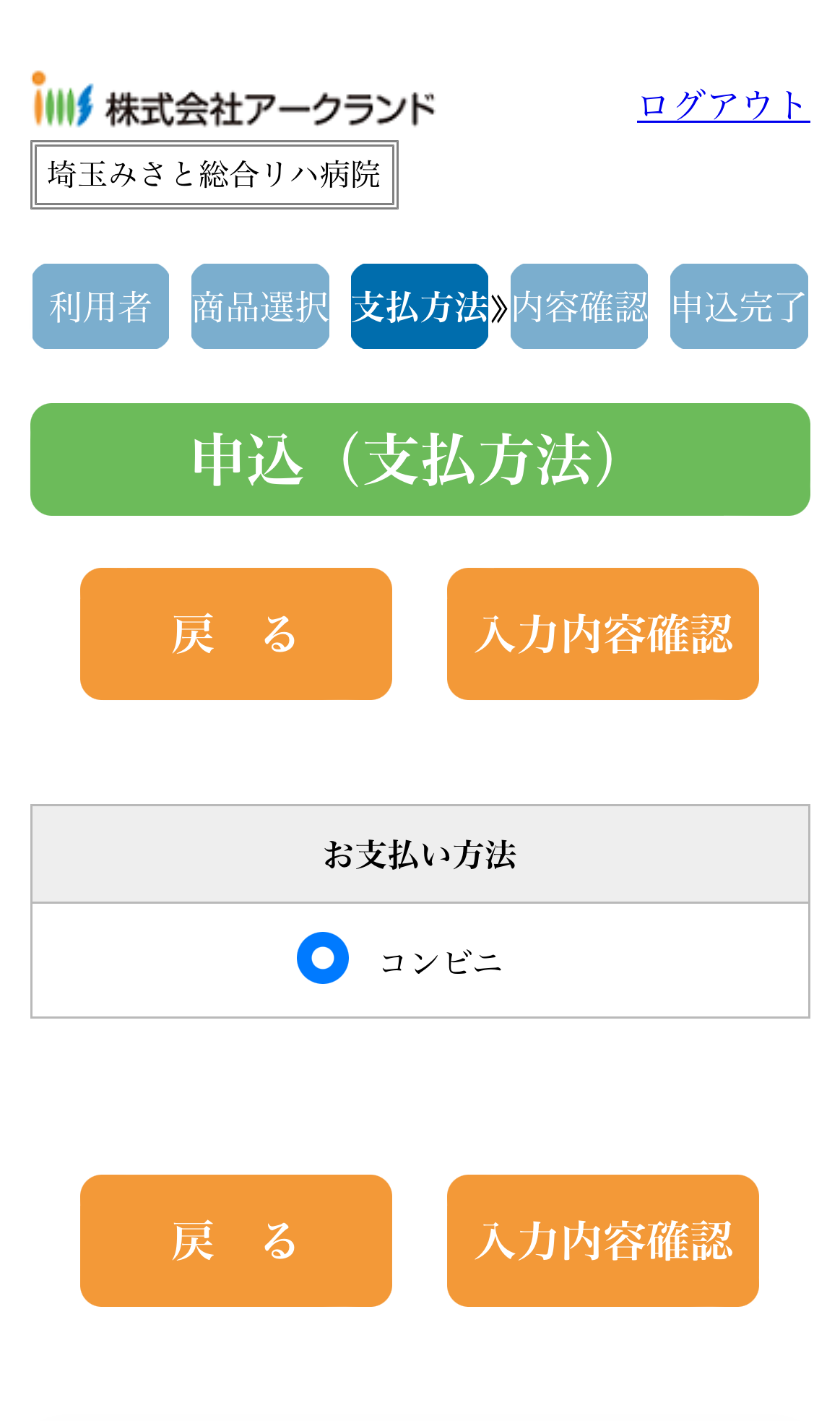
パソコン画面サンプル
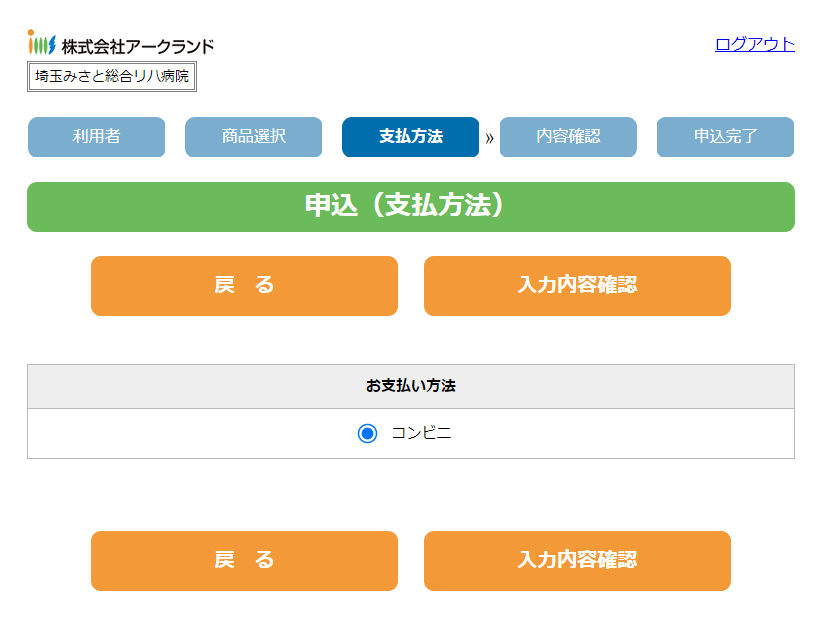
[ 入力内容確認 ] 画面が表示されます。
内容を確認し修正がなければ、[ 申込 ] ボタンをタップ(またはクリック)をしてください。
スマホ画面サンプル

パソコン画面サンプル
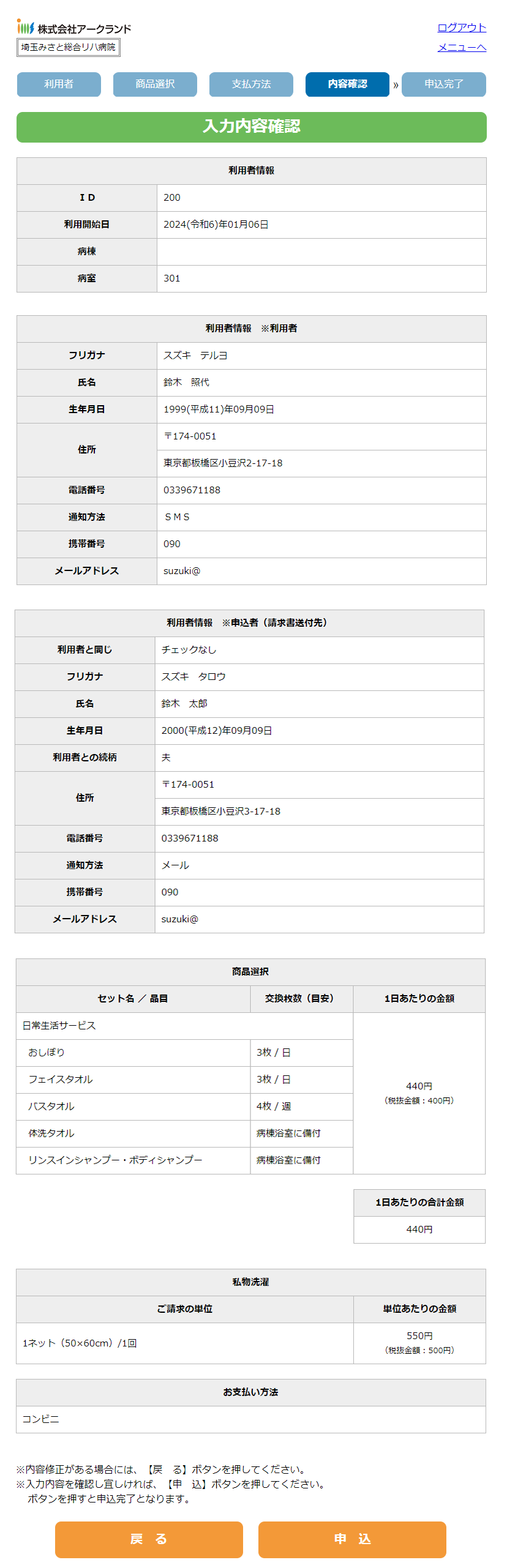
[ 申込完了 ] 画面が表示されます。
[ OK ] ボタンをタップ(またはクリック)をしてください。
メニュー画面に遷移し本登録は完了となります。
オンライン申込みでは、申込控えを紙媒体での発行を行っておりません。
代わりにPDFデータのダウンロードが行えます。
仮登録通知と同様の通知方法で、「 申込完了通知 」 が届きます。
メッセージを開くと、ダウンロード用URLが表記されていますので、タップ(またはクリック)をしてダウンロードページに遷移してください。
スマートフォン、パソコンそれぞれのダウンロードメッセージが表示されますので、ファイルを指定のフォルダに保存してください。
作業は以上となります。
■ メニュー画面 1段目 申込情報
すでに登録されている情報の変更が行えます。
修正後は変更内容がSMSまたは電子メールにて通知されます。
■ メニュー画面 2段目 利用状況
お申込みされた商品のご利用状況を確認していただくことができる画面です。
日付を変更していただければ、過去の利用状況も参照することができます。
■ メニュー画面 3段目 申込内容確認
お申込み内容のPDFデータをダウンロードしていただくことができる画面です。
スマートフォン、パソコンそれぞれのダウンロードメッセージが表示されますので、ファイルを指定のフォルダに保存してください。
■ メニュー画面 4段目 パスワード変更
新規登録時に設定したパスワードの変更をしていただくことができる画面です。
緊急でお申込みが必要な場合に、施設職員が新規登録の仮登録を行う場合があります。
仮登録が行われると、施設職員が設定したご家族様の携帯電話またはメールアドレス宛にSMSまたは電子メールで通知が送信されます。
通知を受け取りましたら、速やかに内容のご確認と承認の手続きをお願いいたします。
患者さまの病状が変化し、やむを得ず商品の変更が必要な場合に、施設職員が登録内容の変更を行う場合があります。
登録内容の変更が行われると、登録中の携帯電話またはメールアドレス宛にSMSまたは電子メールで通知が送信されます。
通知を受け取りましたら、速やかに内容のご確認と承認の手続きをお願いいたします。